Last updated on January 8th, 2016
- Windows 7 Usb Boot Disk Maker
- Windows 10 Usb Boot Disk Maker
- Windows Usb Boot Disk Maker
- Windows Usb Bootable Disk Maker
Nowadays many computer manufacturers don't include an optical media (disk) reader on their products (especially on Laptops) so if you want to perform a clean installation of Windows 8 or to troubleshoot your computer problems, you must have in hands a Windows 8 (or 8.1) USB bootable disk.
In this tutorial you can find step by step instructions on how to create a bootable Windows 8 (or 8.1) USB disk, from a Windows 8 ISO image file.
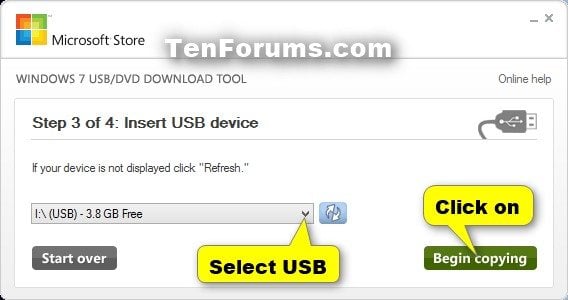
Requirements
In this guide, we'll show you the steps to create a USB bootable media to upgrade or perform a clean installation of Windows 10 on devices using UEFI. How to install Windows 10 from USB with UEFI. To do this, simply enter your system’s BIOS on startup and boot from your new installation disk. To enter your system’s BIOS in Windows 10, head to Settings - Update and security - Recovery. Then, under Advanced startup, select “Restart now.” Conclusion-So this was how you can create bootable Windows 10 installation disk or USB pendrive. How to write a USB stick with Windows. How to write a USB stick with Windows. After downloading the.ISO file, right click it and click Burn disc image Insert a blank DVD Click Burn Windows 8/8.1 users can mount the.ISO file then start the upgrade automatically. Learn more here Important: If you are creating a bootable USB thumb drive, make sure the thumb drive is first formatted as FAT32. Connect the thumb drive. Click the Windows START button, and click WINDOWS USB/DVD DOWNLOAD TOOL in the ALL PROGRAMS list to open the Windows USB/DVD Download Tool. In the SOURCE FILE box, type the name and path of your Windows ISO file, or click BROWSE and select the file from the OPEN dialog box.

1. A Windows 8 or Windows 8.1 ISO image file.
Notes:
- To create an ISO image file from your Windows 8 installation DVD disk, follow the instructions found in this article: How to create an ISO image from a DVD, CD, DVD, HD-DVD or a Blue-ray disc.
- If you don't have a Windows 8 installation disk, then you can download a valid Windows 8 or Windows 8.1 ISO image file by following the instructions found on this article: How to Download Windows 8 or Windows 8.1 ISO files legally.
2. Rufus USB Boot Creator Utility.
3. An EMPTY USB Disk with at least 4GB storage space.
How to create a Windows 7, 8 or 8.1 USB Bootable Drive.
Step 1: Download RUFUS USB Boot Creator Utility*.
* Rufus is an excellent utility that helps create bootable USB flash drives, such as USB keys/pendrives, memory sticks, etc.
1. Go to the official Rufus download page and download RUFUS USB Bootable Creator Utility to your computer.
Step 2. Create a bootable Windows 8 (8.1) USB flash drive.
1. Remove all USB storage drives from your computer and plug an EMPTY* USB stick (minimum 4GB) to an empty USB port.
Attention: DO NOT leave your files on the USB stick, because all files will be erased during this operation.
2. Now double-click to run 'rufus' application.
When Rufus utility starts:
Windows 7 Usb Boot Disk Maker
3. Choose the empty USB stick that you plugged in your computer.
4. At 'Create a bootable disk using' option, select 'ISO Image'.
5. Then click the icon next to 'Create a bootable disk using – ISO Image' option.
6. Select the Windows 8 or Windows 8.1 ISO file from your computer (e.g. Windows.iso) and choose 'Open'.
7. When done, press 'Start'.
8. Read carefully the warning message and press 'OK'.
— Wait until Rufus utility erases your USB stick and transfers Windows 8 ISO files to it. —
9. When Rufus operation is completed, close Rufus utility, unplug the USB stick and use it to troubleshoot Windows 8 or to perform a clean OS installation.
Notice: In order to boot from the USB disk, you must set the USB as first boot device from your BIOS settings.To do that:
- Power On your computer and press 'DEL' or 'F1' or 'F2' or 'F10' to enter BIOS (CMOS) setup utility.
(The way to enter into BIOS Settings depends on the computer manufacturer). - Inside BIOS menu, find the 'Boot Order' setting.
(This setting is commonly found inside 'Advanced BIOS Features' menu). - At 'Boot Order' setting, set the USB disk (e.g. USB-HDD) as the first boot device.
- Save and exit from BIOS settings.
That's it!
Full household PC Protection - Protect up to 3 PCs with NEW Malwarebytes Anti-Malware Premium!
Unless you are trying to save the bandwidth, the only difference in the results you get from the article you attempted to link (How to: Create a bootable ISO file from your Windows 10 Download for reinstallation) and downloading / using the ISO image as directed in the link I gave to create said media is that the amount of work it took to get to a finished product... A lot less effort by using the ISO with the same (perhaps better) result (and the odds it will work out for you are higher.) ;-)
Windows 10 Usb Boot Disk Maker
There is nothing put into the image you make using those instructions that makes the image specialized or better for the system it came from that I can see. You still end up with a generic bootable installation media - and, to put it bluntly, you are better off that way (generic) for clean installs later.
I believe what you may be wanting is a way to restore / recover the system with all your apps installed on it, but cleaned up, etc. In Windows 8.1, there was something like this as you could create and utilize a Customized Refresh/Recovery Image:
THAT was a great thing, IMHO. It was not included with Windows 10. :-)
So, where does that leave someone who wants to have a pristine image of their system with drivers installed, software installed and configured, users created and configured, etc.? System Image Backups!
Windows Usb Boot Disk Maker
Now perhaps I am still misunderstanding what you are trying to convey you want. You first pointed to an article giving a way to make an ISO image based off what you already downloaded when you upgraded a system from a previous OS to Windows 10 . . . to which I suggested it would be better (better odds of success, likely cleaner result) to just get the ISO image Microsoft allows anyone to grab for free. You then stated that you wanted a 'boot disk based on what was installed rather than a generic image', but there is nothing that I know of that does that - the process you attempted to link to originally isn't making an ISO that doesn't have as much as the ISO you can download as a whole. So, again, unless this is to save the 3.6GB-6GB of bandwidth, I still suggest you just get the ISO.
Windows Usb Bootable Disk Maker
Or do you just want a recovery drive?
http://www.tenforums.com/tutorials/4200-recovery-drive-create-windows-10-a.html