After you upgrade your computer to Windows 10, if your Microsoft USB Drivers are not working, you can fix the problem by updating the drivers. It is possible that your USB driver is not compatible with the newer version of Windows.
Find Microsoft USB Device Drivers by Model Name or Number
How to Update Device Drivers
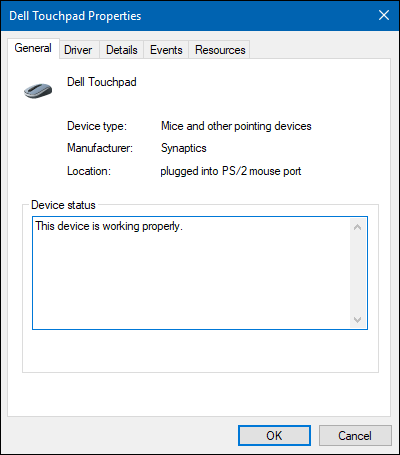
This is a quick tutorial on how to enable Windows Precision drivers (Windows 10 only!) on laptops which allows you to use gestures for switching desktops, applications etc and improves the overall. Still running Asus Precision drivers. Windows says they're precision drivers and its ok but I use my mouse all of the time. Great info just watched Dave Lee's video on touchpad drivers so great timing! Please update the drivers to allow Windows to consider this touchpad as a precision touchpad. The synaptic gestures are way too limiting. Again, most of us have the latest drivers, but we want Windows to see the touchpad as a precision touchpad.
There are two ways to update drivers.
Option 1 (Recommended): Update drivers automatically - Novice computer users can update drivers using trusted software in just a few mouse clicks. Automatic driver updates are fast, efficient and elimate all the guesswork. Your old drivers can even be backed up and restored in case any problems occur.
OR
Install Touchpad Driver Windows 10
Option 2: Update drivers manually - Find the correct driver for your USB and operating system, then install it by following the step by step instructions below. You’ll need some computer skills to use this method.
Option 1: Update drivers automatically
The Driver Update Utility for Microsoft devices is intelligent software which automatically recognizes your computer’s operating system and USB model and finds the most up-to-date drivers for it. There is no risk of installing the wrong driver. The Driver Update Utility downloads and installs your drivers quickly and easily.
You can scan for driver updates automatically with the FREE version of the Driver Update Utility for Microsoft, and complete all necessary driver updates using the premium version.
Tech Tip: The Driver Update Utility for Microsoft will back up your current drivers for you. If you encounter any problems while updating your drivers, you can use this feature to restore your previous drivers and configuration settings.
Download the Driver Update Utility for Microsoft.
Double-click on the program to run it. It will then scan your computer and identify any problem drivers. You will see a results page similar to the one below:
Click the Update Driver button next to your driver. The correct version will be downloaded and installed automatically. Or, you can click the Update Drivers button at the bottom to automatically download and install the correct version of all the drivers that are missing or out-of-date on your system.
Option 2: Update drivers manually
To find the latest driver, including Windows 10 drivers, choose from our list of most popular Microsoft USB downloads or search our driver archive for the driver that fits your specific USB model and your PC’s operating system.
If you cannot find the right driver for your device, you can request the driver. We will find it for you. Or, try the automatic option instead.
Tech Tip: If you are having trouble finding the right driver update, use the Microsoft USB Driver Update Utility. It is software which finds, downloads and istalls the correct driver for you - automatically.

After downloading your driver update, you will need to install it. Driver updates come in a variety of file formats with different file extensions. For example, you may have downloaded an EXE, INF, ZIP, or SYS file. Each file type has a slighty different installation procedure to follow. Visit our Driver Support Page to watch helpful step-by-step videos on how to install drivers based on their file extension.
How to Install Drivers
After you have found the right driver, follow these simple instructions to install it.
- Power off your device.
- Disconnect the device from your computer.
- Reconnect the device and power it on.
- Double click the driver download to extract it.
- If a language option is given, select your language.
- Follow the directions on the installation program screen.
- Reboot your computer.
I have a Dell XPS 15 (9530) that has a Synaptics clickpad. I've tried tinkering with many settings and different Dell/Synaptics drivers, but there's always some aspects that don't work well (two finger scrolling, or palm rejection, etc).
After looking at the Synaptics website (http://www.synaptics.com/en/clickpad.php) it mentions that 'All Synaptics TouchPads can interface with Microsoft's Precision TouchPad driver or can be powered by the industry leading Synaptics Gesture Suite.'
Is there a way to force the touchpad to use the Precision drivers? Are the precision touchpad drivers available for download at some location?
Any help would be great, thanks!
fixer12345 Answers
I found a way to do this and I have posted a quick tutorial here: The Verge Forums. This works on my HP Spectre X360 (2017) that has a synaptics touchpad. I cannot guarantee this will work for everyone, but it is worth a shot. My tutorial is based on the findings from here (reddit post).
UPDATE
So I noticed that with this hack, the driver would break after the system woke from a sleep state. By 'break' I mean the touchpad would work, but none of the touchpad settings / precision functionality would be present. Interestingly enough, this issue did not happen when the machine would wake from hibernate, only when waking from sleep. To fix this, you need to create a windows task that restarts the driver on system wake.
To begin, first you need to grab a copy of devcon.exe for your particular operating system install. See this other superuser post for that. After you have devcon.exe on your machine (in my case, I put it under C:Program FilesDevCon) you need to identify the driver you need restarted.
Shift+Left-Click in the folder that contains devcon.exe and select the 'Open CMD/PowerShell' context menu item. From here we can determine the ID of the driver we need to restart.
This command will bring up a list of different items. Look for the one with the description of 'Synaptics HID-Compliant Touch pad Device' or something similar. For me, this maps to 'ROOTSYNHIDMINI0000' which is the ID I am interested in for restarting purposes.
Once you have your ID, you need to create a scheduled task (as administrator!) to reset this device by ID. To do this, open Task Scheduler (you can search for this in the start menu) as an administrative user. Within the task scheduler window, create a new task:
Fill out the task's name (such as 'Restart TouchPad On Wake') and description. Be sure to set it to run as a user with administrative privileges and to tick the 'run with highest privileges' box. Also be sure to select the radio button for 'Run whether user is logged in or not.'
Next, click the triggers tab and create a new trigger. The trigger should begin the task on an event with the log being System and Source being Power-Troubleshooter. Event ID should be 1 (this stands for system wake).
Next, under the actions tab, create a new action. The action should be 'start a program' and the Program/Script field should point to your full install path of devcon.exe. The arguments should be something like
The '@' symbol preceding your ID is important as well as the quotes!
Finally, be sure to open the conditions tab for the task and un-tick the box under the power heading that states 'Start the task only if the computer is on AC power.' This ensures the task still runs even when you are not plugged in.
Finally click ok and ensure that your task has been created. Now every time your system is woken up from sleep, this task will run devcon.exe and tell it to restart the synaptics driver as an administrative user. This should ensure that the driver is properly initialized for use and that you will have all of your Microsoft Precision goodness at all times.
Firstly go to `PC Settings>PC and Devices>Mouse and Touchpad to check if the Precision Touchpad is turned off (or not present).
Turn it on if it is currently off.
If it's not present then it will look like this:
Since the touchpad should be compatible with Precision, make sure your Windows Update is up to date. For the Precision settings to be shown you will need Update KB2975719.
For your model (XPS-15 9530), the Synaptics touchpad driver removes some gesture functions of the touchpad but may improve your touchpad experience overall (more info). Therefore you'll have to choose which touchpad drivers to use by toggling it on or off.
Rsya StudiosRsya StudiosMy Acer S7-392 has a Synaptics clickpad as well and originally didn't support the Windows 10 multitouch gestures (no precision trackpad). As I still wanted to have those multitouch features I tried a couple of different drivers hoping they would work - one did!
Let me run you through the steps that I made:
- I ran the installer (dpinst.exe) of this driver: Synaptics Precision Touchpad Driver for Windows 10 (64-bit) - ThinkPad X1 Carbon (Machine types: 20HQ, 20HR). (The ThinkPad X1 has a Synaptics touchpad that is a precision touchpad.)
- Then I manually changed the driver of the touchpad in device manager to this newly installed driver (Update Driver Software > Browse my computer... > Let me pick from a list... >uncheck show compatible hardware > Synaptics > 'Thinkpad Pointing Device').
- After a restart of my laptop (touchpad didn't work at all at that point) it showed two mice in device mangager: a new 'HID-compliant mouse' and the touchpad (now named 'Thinkpad Pointing Device')
- As the touchpad didn't work, I changed the driver of the 'Thinkpad Pointing Device' back to the original driver 'Synaptics PS/2 Port TouchPad', restarted Windows again - and suddenly noticed that my touchpad now supported Windows multitouch gestures! It does show the 'Your PC has a precision touchpad.' in PC Settings as well (what it didn't before).
- I noticed that the Synaptics gestures were still activated at the same time which led to confusion as Windows didn't know what action to perform. After deactivating all possible options in the Synaptics Control Panel everything worked perfectly fine. (Exept one thing: It doesn't perform a right click when pressing in bottom-right area of the touchpad. But I still can perform right clicks using 2 fingers)
Maybe this does work for someone else as well :)
All Synaptics TouchPads can interface with Microsoft's Precision TouchPad driver or can be powered by the industry leading Synaptics Gesture Suite.
The hardware and interface for a Precision Touchpad is different than from a traditional/'Modern' touchpad.
What this statement means is that every touchpad is either one or the other, not that you can switch between them.
If you are Synaptic/Elan touchpad user, it can be successfully changed to the version of Elan driver which is compatible to precision touchpad and it's feature. Google 'Elan WDF driver' and you will get it.
Notice that there are some critical steps you should follow to complete your installation. First, modify the file called 'ETD.inf' with notepad and replace Hardware ID to your device's touchpad id (ACPIETDXXXX), then restart your computer with driver signature enforcement overrider disabled. after all installation finished and computer restarted, you will see the precision touchpad features at settings.
MokubaiWindows 10 Precision Drivers Download
♦