- Block Adobe Activation Hosts 2018 Oscars
- Block Adobe Cs5 Activation
- Block Adobe Hosts
- Block Adobe Update Host File
The Windows Hosts file is a file that Windows uses to control and map IP addresses. By editing the Hosts file, Windows can be customized to block or redirect specific websites and even protocols that are used by programs and applications.
To get started editing the Windows Hosts file, you first need to locate it. Open Windows Explorer and click on This PC or My Computer. Double-click on C:, then the Windows folder and scroll down the page until you reach the System32 folder. Inside of that folder, open drivers and then open etc. You’ll now see several files, one of which is hosts.
- Block Adobe Activation Servers for CS4 and CS5 via HOSTS file December 12, 2011 Hacking 101 Comments: 0 Tags: adobe phone home, block adobe activation server, block adobe server, central activation system, end user privacy adobe, Excuse the interruption.
- We use cookies for various purposes including analytics. By continuing to use Pastebin, you agree to our use of cookies as described in the Cookies Policy. OK, I Understand.
Or bower, too. Right-click the hosts file and choose to open with Notepad or any text editor you have. Add the following Host Patch block to your hosts, and save(not save as or with an extention) Reboot your computer, open any adobe application, Host Patch. This video show How to Stop and Disable Adobe Acrobat Update Service in Windows 10 Pro. I use Dell Inspiron 14 3000 Series in this tutorial.
Now, notice that the file type for the hosts file is listed as File. Because there is no default program set to open a file type like this, double clicking the hosts file will simply give you a Windows prompt, asking you which program you would like to use to open the file.
From this prompt, you can choose to edit the hosts file with Notepad. So, simply click to select Notepad and click the OK button. From there, Notepad will launch with the hosts file information.
This way of opening the hosts file was demonstrated to show where the hosts file is actually located within Windows, but you won’t be able to edit it because it’s a system file. In order to edit the file, you have to open Notepad first, running as an Administrator.
Click on Start and type in Notepad, but don’t click on Notepad to open it. Rather, right-click the Notepad listing to bring up the context menu. Select the option Run as Administrator.
With Notepad open, select File > Open. Navigate to C:WindowsSystem32driversetc. You will get a blank screen that displays the prompt No items match your search. Change Text Documents (*.txt) to All Files using the drop down menu. Now, you can select the hosts file and click Open.
Adding files to the hosts file is very simple. The hosts file uses the format:
Blocking a website in Windows is as simple as typing the following into the bottom of the hosts file:
So, if I wanted to block a website like www.nytimes.com, I could just add the following line:
What we are actually telling Windows is that the website www.nytimes.com should redirect to the IP address 127.0.0.1, which is just the loopback address on our local system. If you don’t have a local website setup on your computer, you’ll just get an error page in your web browser.
Pretty cool, huh!? Obviously, you can see how this can be used in several different ways: a prank, parental control, etc. If you didn’t want to block the website in that way, you could also redirect it to another website. In order to do this, you have to find the IP address of the other site first.
To do that, just open a command prompt (click on Start and type in CMD) and type in the following command:
In my example, I pinged Adobe.com. The IP address is 192.150.16.117. Now I can simply plug that number into my hosts file in front of www.nytimes.com.
Now when I visit www.nytimes.com, I get redirect to Adobe.com! Nice! Note that if this doesn’t work for the websites you are entering, it could be because of the URL you are using. For example, it makes a difference if you use www.nytimes.com as opposed to nytimes.com without the www. Visit the website and see exactly what the URL is for the website you want to redirect. You should always try without the www first to see if that works.
If the website uses HTTPS like Google.com or something, it should still redirect if you use the host name. There is no way to specify the HTTPS version of a website in the HOSTS file, but it should redirect the HTTPS and non-HTTPS versions of the website if you use just the host name (i.e. google.com).
Lastly, you can use the hosts file to create simple shortcuts to your own devices on the network. For example, my router is at 192.168.1.3 on my home network, but I could add the following line to my hosts file and simply type in myrouter.com into my address bar.
It doesn’t really matter if myrouter.com is actually a website or not because the hosts file is read first and you are redirected to the IP address specified in the file. It’s worth noting that not all browsers may use the hosts file, so if it’s not working, that could be the issue. I tested it using IE, Microsoft Edge, Chrome and Firefox and it worked on all of the browsers.
Overall, the hosts file is still useful, even in Windows 10. It also still works just fine in Windows 8, 7, Vista, etc. If you have any questions, feel free to comment. Enjoy!
Block Adobe Activation Hosts 2018 Oscars
Posted byOpen up the start menu and type Control Panel.
Click on the first entry.
Under Programs in the bottom left, click on Uninstall a program.
Scroll down until you find entries with Microsoft Visual C++ Redistributable... in their names.
If you do not see both x86 and x64 entries from 2008 - 2017 (excluding 2015), then:
Double click on (to uninstall) the most recent versions, up to the version you are missing. For example, if I was missing 2012, I would uninstall 2013 and 2017.
Restart your PC. This is important!
Download the file
Visual-C-Runtimes-All-in-One-Jun-2019.zipfrom here.Extract the contents of the archive into the folder where you downloaded the file with WinRAR, 7-zip or an archival tool of your choice. Open the folder where you extracted the files.
Open (to install) the x86 and x64 versions you uninstalled, in time order (this is CRUCIAL), and the x86 versions first. For example, I was missing 2012 above, so uninstalled 2013 and 2017. Now, in order, I will open and install -
vcredist2012_x86.exe,vcredist2012_x64.exe,vcredist2013_x86.exe,vcredist2013_x64.exe,vcredist2015_x86.exe,vcredist2015_x64.exe,vcredist2017_x86.exeandvcredist2017_x64.exe. Note that if you uninstalled 2017, you must install 2015 THEN 2017.Follow the instructions within the installers. If you are prompted to restart, do not restart.
Once all the necessary components have been installed, restart your PC. This is important!
If you have never pirated any Adobe apps / attempted to pirate any Adobe apps, you can skip this part.
If the Fix Host File option is missing, then you do not have any Adobe domains blocked and can skip this section safely.
If something goes wrong, a backup is automatically created. If you are unsure of what to do with it comment in the support thread and I will respond as quick as I can.
Download the the file
AdobeCreativeCloudCleanerTool.exehere.Open the file
AdobeCreativeCloudCleanerTool.exe.Press e then Enter on your keyboard
Press y then Enter on your keyboard
Type the number corresponding to the Fix Host File option. e.g. Enter 12 for 12. Fix Host File. Example. This will only remove Adobe related entries from your hosts file and it will not erase all entries from the hosts file.
Press Enter on your keyboard
Press y then Enter on your keyboard
Once the process has completed, press Enter on your keyboard.
Download the file
CCMaker.zipfrom a link of your choice here to a folder which is excluded from all antivirus programs. Extract the archive - password = 123.Open the file
CCMaker.exeClick on Download and install
Wait for the tool to initialise.
Using the Image links under the CCMaker Entry column of this table, select the applications you would like to install. If you have a 32-bit system, select the win32 entries instead, if available. It is crucial you select the correct entries - do not skip this step.
Click on the Browse button next to the empty box titled Specify the folder to store the distribution files.
Create a folder somewhere (preferably on the same drive where you will install the applications), select it, then click OK.
Click Next.
If you see the option CCX Process anywhere, untick it.
Click on the Language Resources tab.
Tick the languages you want to use or may use later.
Click on the Application Language dropdown.
Select the default language you would like the application to be in.
Here, you can optionally change the installation location of the application by clicking on the Browse button next to the Install to: box. Create a folder somewhere, select it, then click OK.
If you are installing multiple applications, click on the topmost dropdown of the window, and select another application.
Repeat Steps 9-13 and optionally repeat Step 14.
If you are installing more than two applications, repeat Step 15 until you have gone through all of the applications in the dropdown.
Click Next.
Ensure the Install AMTEmu and Do not redownload... boxes are ticked. They should be automatically ticked.
Click Next.
Review the options to ensure they are set to your preference. Then, click Install.
Some or all of the items below might not be present - this is OK!
Although none of the items below are installed when installing Adobe applications via CCMaker, they could have been installed by any Adobe installer in the past, and it is important they are disabled.
Hold down the Windows key on your keyboard, and tap R.
Enter
services.mscinto the box that pops up, then press Enter.Right click on the option named Adobe Genuine Software Integrity Service.
Click Properties.
Click Stop.
Change the Startup type dropdown menu to Disabled. Press OK and then close the window. Example result
Repeat Steps 3-6 for the following services named Adobe Genuine Monitor Service and AdobeUpdateService
Close the window.
Open a new File Explorer window.
Navigate to
C:Program Files (x86)Common FilesAdobeHold down Shift on your keyboard, right click on the AdobeGCClient folder, click Delete, then release the Shift key. If prompted by UAC, click Yes.
Close the window.
Download the file
AdobeCreativeCloudCleanerTool.exefrom here.Open the file
AdobeCreativeCloudCleanerTool.exe.Press e then Enter on your keyboard
Press y then Enter on your keyboard
Press the number key on your keyboard corresponding to the 'Creative Cloud only' option. e.g. Press 6 on your keyboard for 6. Creative Cloud only. Example
Press Enter on your keyboard
Press 1 then Enter on your keyboard
Press y then Enter on your keyboard
Wait for the process to finish, then close the window.
Some or all of the items below might not be present - this is OK!
This section is not necessary and is completely optional! Skipping this section will not affect the activation of any Adobe application.
All of the below items are rendered useless if the Services are disabled or not present as described in the Checking for Services section above.
Open the Start Menu and search for Task Scheduler. Open the first result.
Click on Task Scheduler Library (on the left).
For every entry with AdobeGCInvoker, AdobeAAMUpdater and Adobe Acrobat Update Task in their names (note that not all may be present - that's OK), right click on these entries, and click Disable.
Repeat Step 3, but click Delete instead after right-clicking.
Close the window.
Hold down the Windows key on your keyboard, and tap R.
Enter
regeditinto the box that pops up, then press Enter.Navigate to
ComputerHKEY_LOCAL_MACHINESOFTWAREMicrosoftWindowsCurrentVersionRun(on Windows 10 1703 or higher, you can simply copy and paste this into the address bar at the top).For every entry with Adobe in its name, right click on the entry, and click Delete.
Repeat Steps 8-9 for the following locations, then close the window:
ComputerHKEY_LOCAL_MACHINESOFTWAREMicrosoftWindowsCurrentVersionRunOnceComputerHKEY_LOCAL_MACHINESOFTWAREWOW6432NodeMicrosoftWindowsCurrentVersionRunComputerHKEY_LOCAL_MACHINESOFTWAREWOW6432NodeMicrosoftWindowsCurrentVersionRunOnceComputerHKEY_CURRENT_USERSoftwareMicrosoftWindowsCurrentVersionRunComputerHKEY_CURRENT_USERSoftwareMicrosoftWindowsCurrentVersionRunOnce
13. Open Task Manager (hold down the CTRL and SHIFT keys on your keyboard, and tap ESC).
13. Click Startup.
13. Right click on Adobe GC Invoker Utility.
13. Click Disable.
13. Repeat Steps 3-4 for Adobe Updater Startup Utility
13. Close the window.
Block Adobe Cs5 Activation
Hold down the Windows key on your keyboard, and tap R.
Enter
msconfiginto the box that pops up, then press Enter.Click on the Startup tab.
Untick the options Adobe Updater Startup Utility and Adobe GC Invoker Utility
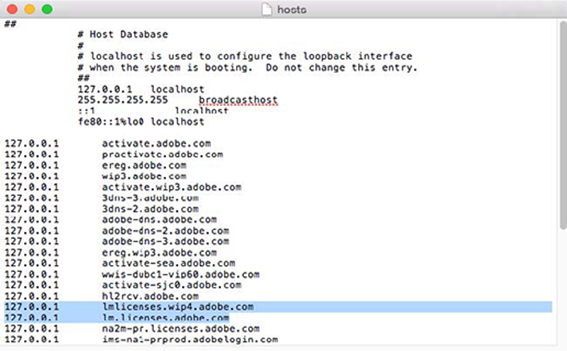
Block Adobe Hosts
Hold down the Windows key on your keyboard, and tap R.
Enter
regedit.Go to
HKEY_CURRENT_USERSOFTWAREAdobeCommonFilesUsageCC<user GUID>(if you can't find your user GUID, just repeat the steps for all the folders there)On the right hand side, if you do not already see an entry named
optin, right click on a blank space there, click on New > then click on DWORD (32-bit) Value. If you do already see an entry namedoptin, double-click on it, then skip to Step 8.Enter
optinRight click on the entry (Start from this step if you already see the
optinentry)Click Modify...
Replace any value there with
0.Click OK.
The error should no longer appear on next shutdown / restart. You do not need to restart your PC immediately.
You have some Adobe 'hosts' which are blocking CCMaker's access to Adobe Servers.
Follow the Ensure that you do not have any Adobe domains, websites or IP Addresses present in your hosts file part of the Prerequisites section at the top of this guide.
Absolutely. Everything else will work flawlessly, the disabling of services / registry editing has no effect on the Adobe apps, pirated or legitimately obtained.
If you wish to use the Creative Cloud file storage, keep the Adobe Creative Cloud App installed, but don't open it (if you do, and some apps lose activation, just repatch - its an easy fix). Disable it from running on startup.
AMTEmu patches and completely strips away the DRM from the Adobe application it cracks, meanwhile Universal Adobe Patcher only patches it. This translates into a performance boost as there is no longer any DRM running in the background.
Here is a representation of it. The left one (AMT) is benchmarked from a legitimate Adobe application activated with a real license (identical performance to UAP) and the right one is AMTEmu.
Good luck! Be sure to ask any issues you have by using the support thread, and include this thread's number in your comment (2).